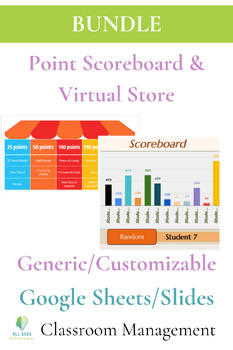Class Management Gamify/Customize/Positive Rewards/SEL/PBS
- Google Slides™

Products in this Bundle (2)
Bonus
Also included in
- “Countdown to Home” is a versatile tool for students that have school anxiety or struggle to manage behavior throughout the day. It has been made in Google Slides, but can be printed out and affixed somewhere in the classroom. Additionally, there are a couple different layouts and copyright free/bacPrice $12.60Original Price $14.00Save $1.40
Description
Gamify your classroom with this interactive, easy-to-use, customizable, Google Sheets based scoreboard AND Google Slides Classroom Store. No tracking student data, no membership, no downloads. Easy to use, minimal set-up. Supports SEL/PBS/PBIS/positive behavior reward/token reward situations. A generic edition scoreboard for the entire year is available--points can be easily transferred.
Scoreboard Features
- Google Sheets
- Minimul prep
- Simple, clean design appropriate for all ages.
- Customizable based on classroom demographics or themes.
- Points award/deduction 100% in control of teacher.
- “Random” Button chooses student name at random.
- Share access with co-teachers, classroom PAs, and/or Related Service Providers.
- Directions for use/Troubleshooting at the end of this ad.
- Versatile; can be used for whole class, small groups, individually, or as part of a center.
Features of Store
- Google Slides
- Ready to use
- Customizable to your classroom needs/wants
- Simple, clean design appropriate for all ages.
- Repeated, unlimited uses.
- Versatile; can be used for whole class, small groups, or individuals.
Challenge/Problem
My students struggle with being engaged all day. They can spend hours everyday playing video games but can’t seem to apply the same energy/focus to school.
Solution/Uses
This Google Sheets Scoreboard can be used as is or customized to any grade level, any setting. I teach middle school self-contained special ed and it has been a HUGE success in my classroom. The ease of use allows me to build it into everything we do. On most assignments, I give points for right answers. I can reward good behavior and choices. I can help kids stay focused during independent work. I can also penalize poor choices by deducting points. Believe it or not, parents have made unsolicited comments like “I used to fight this kid to do homework, now they are asking for extra,” (I give points for homework).
This can also be used as a PBS Intervention, kinda like a Check-In/Check-Out. I make a behavior sheet for the kids. they get points for making their goal, and I transfer their points from their daily sheet to the game.
One of the things I love most is the “random” button. When students are working independently, I can discreetly hit the random button on the Promethean board. A random name pops up. If that student is on-task, they get points. They can also lose points for being off-task.
I have made seasonal stores and scoreboards! Visit my store to check them out!
If you like this product, check these other materials out!
For more “sticky” SPED resources, visit or follow me at:
- Teachers Pay Teachers ALL AGES SPED RESOURCES
Features of Scoreboard in Detail
- Points are 100% in control of teacher. You can add/deduct whatever amount of points you want, for whatever reasons you design. I keep try to keep points low, usually just giving out 1 or 2 points at a time. That way, my kids get more of a number sense. It’s not zero to 100 in a minute; It is literally point by point.
- Customizable design. I change the way the scoreboard looks each quarter. You can change to calendar/season themes. You can theme it around units or curriculum. Local sports teams. The only limit is imagination. I included a picture of The Hobbit themed scoreboard I’m currently using in my class.
- Multiple ways to add/subtract points: You can add/subtract points from multiple students at once on the Student Info tab; You can add/subtract points from one student at a time on the Admin tab; You can assign the whole class 5 points on the Admin tab; You can add/subtract points using the SHOW tab on the menu bar.
- Random button: I love this feature. When students are working independently, I discreetly hit this button and a name appears on my Promethean. If the student is on task, I award points. If the student is off task, I deduct points. I leave the student display tab open on my Promethean and I hit the random button with my mouse at will. Random buttons are available on the Student Display tab, Admin tab, and SHOW tab on menu bar.
- Easy to use: I am not tech savvy and I realize most of my peers are not either. This Scoreboard has a very small learning curve and should be accessible to even the most inexperienced techie.
- Share with co-teachers, classroom PAs, and/or Related Service Providers: I gave access to my classroom PA so she can also add/subtract points at will.
- Use with class store: Every “FriYAY” I open our class store so kids can spend their points. I also have a different “levels” for kids that want to save their points. The store template will soon be available as a separate purchase.
- Use on different screens at one time: I keep the Student Display tab open on my Promethean at the front of the room. It lets the students see their score and the top 10 classroom leaders. I keep the Student Info tab open on my laptop so I can assign/subtract points at will and manage the random button. On the Student Display tab, students can’t “accidentally” alter points.
- Duplicate if you teach multiple classes: Make copies of the scoreboard for multiple classes you may teach. Just please don’t share with other teachers—I’d appreciate if you refer anyone interested to TPT for purchase.
Research/Rational
Like it or not, us teachers are competing for student’s attention against professional game designers and advertisers that have advance degrees/studies in behavioral economics. I’ve always wondered “What if we take what they know about how to capitalize on human behaviors and apply it to education?”
That’s what I attempted to do with this game. I’ve tried many other classroom games that are widely available, but not all of them were approved by my district while others either had too many features or not enough. Some were designed for grades lower than mine. I decided to create this game on my own with one main goal: easy to use
Scoreboard Directions for Use
Enter students names
Go to “Student Info” tab. Enter names under row titled “Student Name.” I always use first names. If there is more than one kid with the same first name, add last initial with no spaces. Add/delete rows as needed. Leave no blanks cells.
Add more students
Go to “Student Info” tab. At the bottom of the chart it has an add button. Enter the number of rows you need and click “add.”
Individual Student Points
Admin Tab: Choose student name from drop down (J1); Enter points (K1). Be sure not to keep curser in point cell (keep point cell highlighted) or points will not be given. Must be outside of cells that show the amount of points in order to award points. Click on add or subtract button to award/deduct points.
Multiple Student Points
Student Info tab: Enter points under column D. Can be different points for each student. Click green or red button to add/subtract points. When I do the store I can subtract all purchases at once. When I grade assignments, I can award points all at once. Do no keep curser in cell or points won’t be given for that student.
Whole Class Points
Admin Tab: Click Whole Class button. Every student will get 5 points.
Random button
There are two ways to use “random button.”
Admin Tab: click the black “random” button. Names will scroll in cells J2-4. Once name is determined, enter points in cell K2-4. Click out of cell and click plus button.
Student Display Tab: Click the Random button. Names will scroll in in cell next to random button. Once name is determined, points can be added on the “Student Info” tab.
Starting Over:
To start the game over, erase all the points on the Student Info tab, column B.
Full Screen
Got to View on the menu bar. Go down to full screen.
Hint: Make a copy of the spreadsheet and keep it “clean” in case you make changes and mess up the one you are using.
Trouble Shooting for Scoreboard
Too big for my screen: Go the menu bar at the top of the page with all the icons (starts with backward arrow). Go to the percentages and click on the percentage that works best for you. I usually do 50%
Won’t let me use: If you get a prompt that says “Google hasn’t verified this app” go to the advanced button in the lower left corner. Once you click on advanced, it will ask you to “continue only if you understand the risks and trust the developer.” Click on the link at the bottom that says got to score card (unsafe). This will then tell you Score Card want to access your Google Account. Click Allow. This happens because of the advanced code used to write the game. Click here to read more or Google on your own for more information.
Can’t award points: Make sure the box where the points are is not highlighted. Click in an empty cell or elsewhere here on the scorecard. Once cursor/highlight is moved, points should be awarded.
All rights reserved by author. Permission to copy for single classroom use only. Please purchase additional licenses if you intend to share this product. Redistributing, editing, selling, or posting this item on the internet is strictly prohibited. Violations are subject to the penalties of the Digital Millennium Copyright Act.